
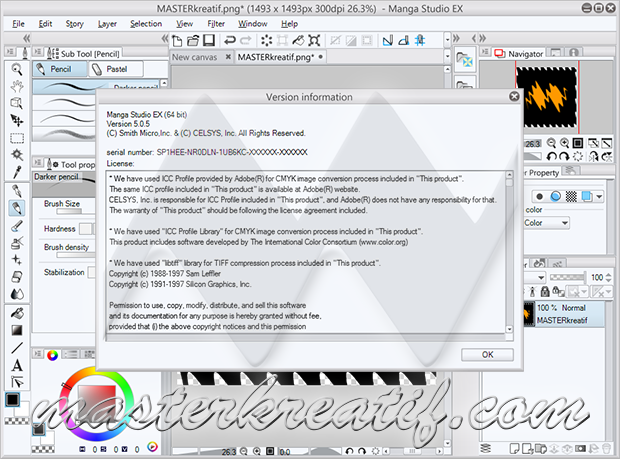
An elastic band line appears and you can pull it easily to exactly the direction you need now release the CTRL key and your drawing cursor is back. The icon Cursor becomes the the pointer cursor and you can drag the pointer in the direction that you would want to draw. just pick your drawing tool and when you are ready hold down the CNTRL key. but its actually very easy.ĭon't bother trying to move the ruler to where you want it or trying to adjust the angle of the ruler. which is quite simply just a straight line ruler.simple and useful but seamingly difficult to use. but I leave you with a word on the parrallel lines ruler. I'll leave the detail on adjusting perspective rulers to another time. The rulers are really useful and not difficult if you follow the method in "Starting out" above. just don't paste it backĭon't let all this put you off. click this and it is removed to the clipboard. there is then an option called "Cut Layers". simpleī) otherwise you select the node on the Ruler (8) to highlight the Ruler in red and then right click. On the Ruler menu there is no delete option either.how do you get rid of them ?Ī) If you always only store one ruler per ruler layer then just delete that layer. If you right click on a ruler there is never a delete to choose from. if you select a ruler in any way and press delete. The blend and burn tools do not work at all if a ruler is active.į) The eraser tool is particularly wierd: Its movement is not controlled by the active ruler but it only erases if you by chance run the eraser in the same direction as the ruler -( if a second ruler becomes active then the first ruler will become inactive.ĭ) The pattern brushes and the brush pen ignore symmetry rulers ( no idea why ? )Į)The text tool, the vector line tools, the fill and gradient tool ignore all rulers. if you move the ruler).ī) A ruler only operqates if it is visible and it is activeĬ) only one ruler will be active at a time. you can make that type of ruler active (or inactive) by clicking the icon, or it will become active automatically if you click on the ruler with the selection tool (e.g. If you insist on leaving the ruler hidden inside a layer then you can show and hide the ruler with the checkbox (7)Ī) a ruler is active when its icon (2) is highlighted by a surrounding box. If you use a ruler that is a sublayer or within a drawing layer it only affects that one layer (and only when the ruler is visible and active). Show a ruler layer when you want to use it and delete the ruler layer when you no longer need it.simple ! The rulers in the Rulers group (6) will control all drawing layers when that ruler is "Active" and "Visible". Hide the ruler layer when you don't need them. Place your ruler in this layer and only put one ruler in each ruler layer. When starting out keep it simple by clicking the ruler group (6) which pops up a box where you select to create a ruler layer. Just by clicking the checkbox in the layer properties (1) Avoid it by either selecting a ruler layer first or by moving the hidden ruler into a sublayer of the drawing layer.

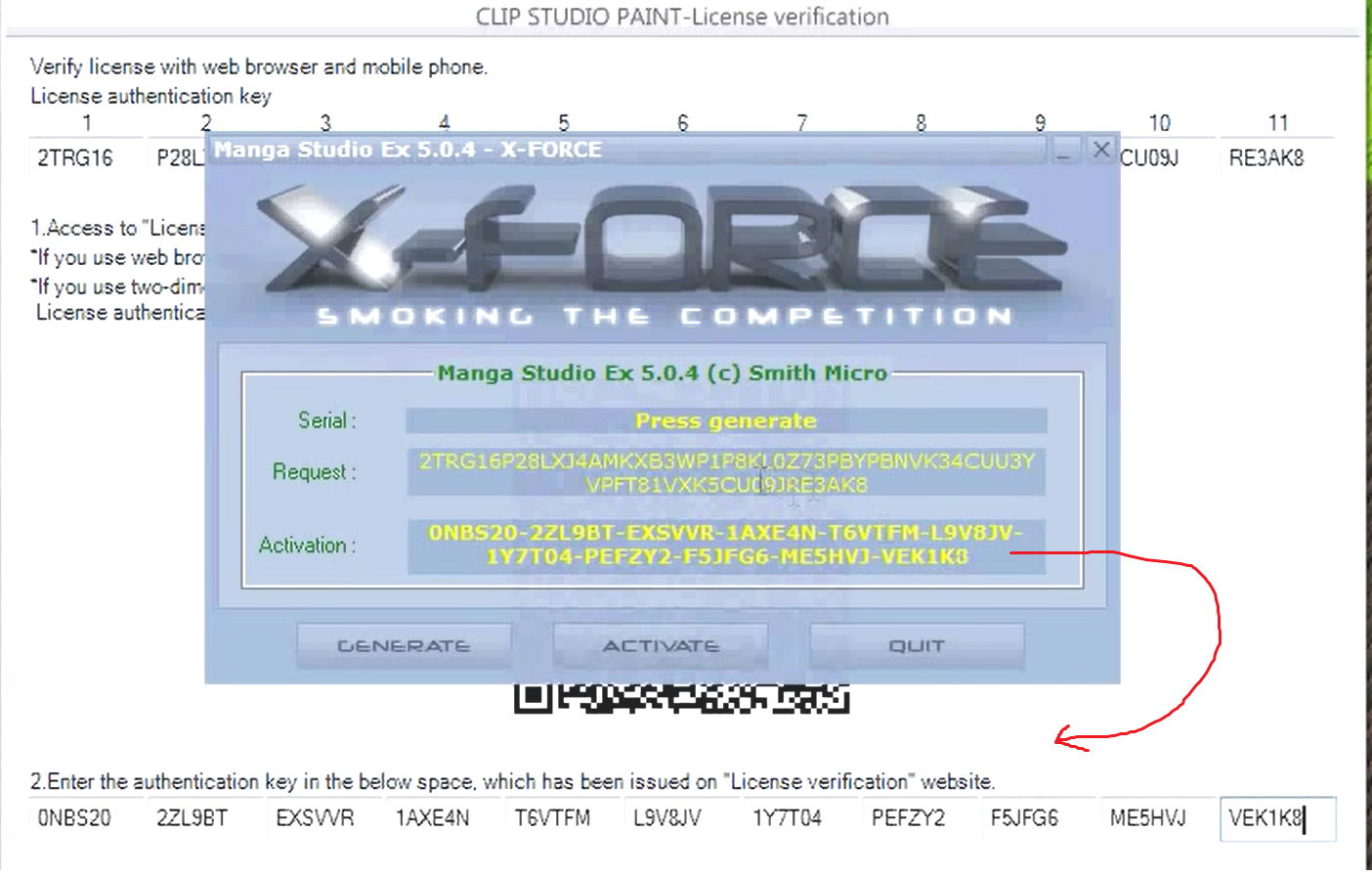
The hidden one happens when you create a ruler while a drawing layer is selected in the layers palette. One is in the Rulers group (4) one is in a ruler sub layer of layer 3 (3) and one is hidden away within layer 2 (5). In the screenshot above there are three rulers each in a different place. The numbers in brackets in this help refer to the red numbered areas in the picture above If you find them taking control randomly of what you are doing, and you can't delete them or make them do what you need. Welcome to the wierd world of manga studio rulers.


 0 kommentar(er)
0 kommentar(er)
